Member Roles & Permission Settings
Team roles and permissions
Default roles and permissions
| Resource Category | Resource Name | Permissions | Team Owner | Team Admin | Team Member | Guest |
|---|---|---|---|---|---|---|
| Team Management | Members/Roles | View Team Member details | ✅ | ✅ | ✅ | ❌ |
| Invite Team Members | ✅ | ✅ | ❌ | ❌ | ||
| Assign/Remove Team Member Roles | ✅ | ✅ | ❌ | ❌ | ||
| View Project Roles | ✅ | ✅ | ❌ | ❌ | ||
| Add/Edit/Delete Project Roles | ✅ | ✅ | ❌ | ❌ | ||
| Team Settings | Edit Team Name | ✅ | ✅ | ❌ | ❌ | |
| Transfer Team | ✅ | ❌ | ❌ | ❌ | ||
| Dismiss Team | ✅ | ❌ | ❌ | ❌ | ||
| Project Operations | Create New Projects | ✅ | ✅ | ❌ | ❌ | |
| Clone a Project | ✅ | ✅ | ❌ | ❌ | ||
| Delete/Transfer a Project | ✅ | ✅ | ❌ | ❌ | ||
| Edit Project Name | ✅ | ✅ | ❌ | ❌ |
NOTE
Guest
Setting team permissions
Project roles and permissions
Default roles and permissions
| Resource Category | Resource Name | Permissions | Admin | Editor | Read-only | Forbidden |
|---|---|---|---|---|---|---|
| Branch Management | Sprint Branch | View, Switch Branches | ✅ | ✅ | ✅ | ❌ |
| Merge Branches | ✅ | ✅ | ❌ | ❌ | ||
| View/Submit Merge Request | ✅ | ✅ | ❌ | ❌ | ||
| Add, Delete, Modify, Merge Protected Branch Content | ✅ | ❌ | ❌ | ❌ | ||
| API Versions | View, Switch API Versions | ✅ | ✅ | ✅ | ❌ | |
| Endpoint Management | Endpoints (including Cases, Markdown, WebSocket, API Documentation, etc.) | View, Run Endpoints | ✅ | ✅ | ✅ | ❌ |
| Add, Delete, Modify Endpoints | ✅ | ✅ | ❌ | ❌ | ||
| Generate Code | ✅ | ✅ | ❌ | ❌ | ||
| Add, Delete, Modify Cases | ✅ | ✅ | ❌ | ❌ | ||
| Schemas | View, Reference Schemas | ✅ | ✅ | ✅ | ❌ | |
| Add, Delete, Modify Schemas | ✅ | ✅ | ❌ | ❌ | ||
| Components | View, Reference Components | ✅ | ✅ | ✅ | ❌ | |
| Add, Delete, Modify Components | ✅ | ✅ | ❌ | ❌ | ||
| Requests | View, Send Requests | ✅ | ✅ | ✅ | ❌ | |
| Add, Delete, Modify Requests | ✅ | ✅ | ❌ | ❌ | ||
| Trash | View | ✅ | ✅ | ❌ | ❌ | |
| Restore | ✅ | ✅ | ❌ | ❌ | ||
| Permanently Delete | ✅ | ❌ | ❌ | ❌ | ||
| Automated Tests | Test Scenarios | View, Run Functional Tests | ✅ | ✅ | ✅ | ❌ |
| Run Performance Tests | ✅ | ✅ | ✅ | ❌ | ||
| Add, Delete, Modify | ✅ | ✅ | ❌ | ❌ | ||
| Export to External Programs | ✅ | ✅ | ❌ | ❌ | ||
| Scheduled Tasks | View/Run Now | ✅ | ✅ | ✅ | ❌ | |
| Add, Delete, Modify | ✅ | ✅ | ❌ | ❌ | ||
| Test Reports | Delete | ✅ | ✅ | ❌ | ❌ | |
| Environment Management | Global Variables | View, Edit Current Values | ✅ | ✅ | ✅ | ❌ |
| Add, Delete, Modify | ✅ | ✅ | ❌ | ❌ | ||
| Global Params | View | ✅ | ✅ | ✅ | ❌ | |
| Add, Delete, Modify | ✅ | ✅ | ❌ | ❌ | ||
| Vault Secrets | Add, Delete, Modify, Fetch | ✅ | ✅ | ❌ | ❌ | |
| Environments | View, Edit Current Values | ✅ | ✅ | ✅ | ❌ | |
| Add, Delete, Modify | ✅ | ✅ | ❌ | ❌ | ||
| Documentation Sharing | Quick Share | View | ✅ | ✅ | ✅ | ❌ |
| Add, Delete, Modify | ✅ | ✅ | ❌ | ❌ | ||
| Publish Doc Sites | View, Preview | ✅ | ✅ | ✅ | ❌ | |
| Publish Settings | ✅ | ❌ | ❌ | ❌ | ||
| Project Settings | Basic Settings | View | ✅ | ✅ | ✅ | ❌ |
| Modify | ✅ | ❌ | ❌ | ❌ | ||
| Clone Project | ✅ | ❌ | ❌ | ❌ | ||
| Member Management | View | ✅ | ❌ | ❌ | ❌ | |
| Add | ✅ | ❌ | ❌ | ❌ | ||
| Assign/Remove Member Roles | ✅ | ❌ | ❌ | ❌ | ||
| Feature Settings | View | ✅ | ✅ | ✅ | ❌ | |
| Add, Delete, Modify | ✅ | ❌ | ❌ | ❌ | ||
| Notification Targets | View | ✅ | ✅ | ✅ | ❌ | |
| Add, Delete, Modify | ✅ | ✅ | ❌ | ❌ | ||
| Notification Events | View | ✅ | ✅ | ✅ | ❌ | |
| Add, Delete, Modify | ✅ | ✅ | ❌ | ❌ | ||
| Common Parameters | View, Reference | ✅ | ✅ | ✅ | ❌ | |
| Add, Delete, Modify | ✅ | ✅ | ❌ | ❌ | ||
| Sprint Branches | View | ✅ | ✅ | ✅ | ❌ | |
| Add, Delete, Modify, Protect, Archive, Restore | ✅ | ✅ | ❌ | ❌ | ||
| API Versions | View | ✅ | ✅ | ✅ | ❌ | |
| Add, Delete, Modify | ✅ | ✅ | ❌ | ❌ | ||
| Public Scripts | View, Reference | ✅ | ✅ | ✅ | ❌ | |
| Add, Delete, Modify | ✅ | ✅ | ❌ | ❌ | ||
| Database Connections | View, Reference | ✅ | ✅ | ✅ | ❌ | |
| Add, Delete, Modify | ✅ | ✅ | ❌ | ❌ | ||
| Custom Functions | View, Reference | ✅ | ✅ | ✅ | ❌ | |
| Add, Delete, Modify | ✅ | ✅ | ❌ | ❌ | ||
| Import Data | Manual Import | ✅ | ✅ | ❌ | ❌ | |
| Scheduled Import (Manual Trigger) | ✅ | ✅ | ❌ | ❌ | ||
| Scheduled Import Settings | ✅ | ❌ | ❌ | ❌ | ||
| Export Data | Export data | ✅ | ✅ | ❌ | ❌ | |
| Request History | Local Request History | View | ✅ | ✅ | ✅ | ❌ |
| Share | ✅ | ✅ | ✅ | ❌ | ||
| Shared Request History | View | ✅ | ✅ | ✅ | ❌ | |
| Delete | ✅ | ✅ | ❌ | ❌ |
Setting project permissions
1.
2.
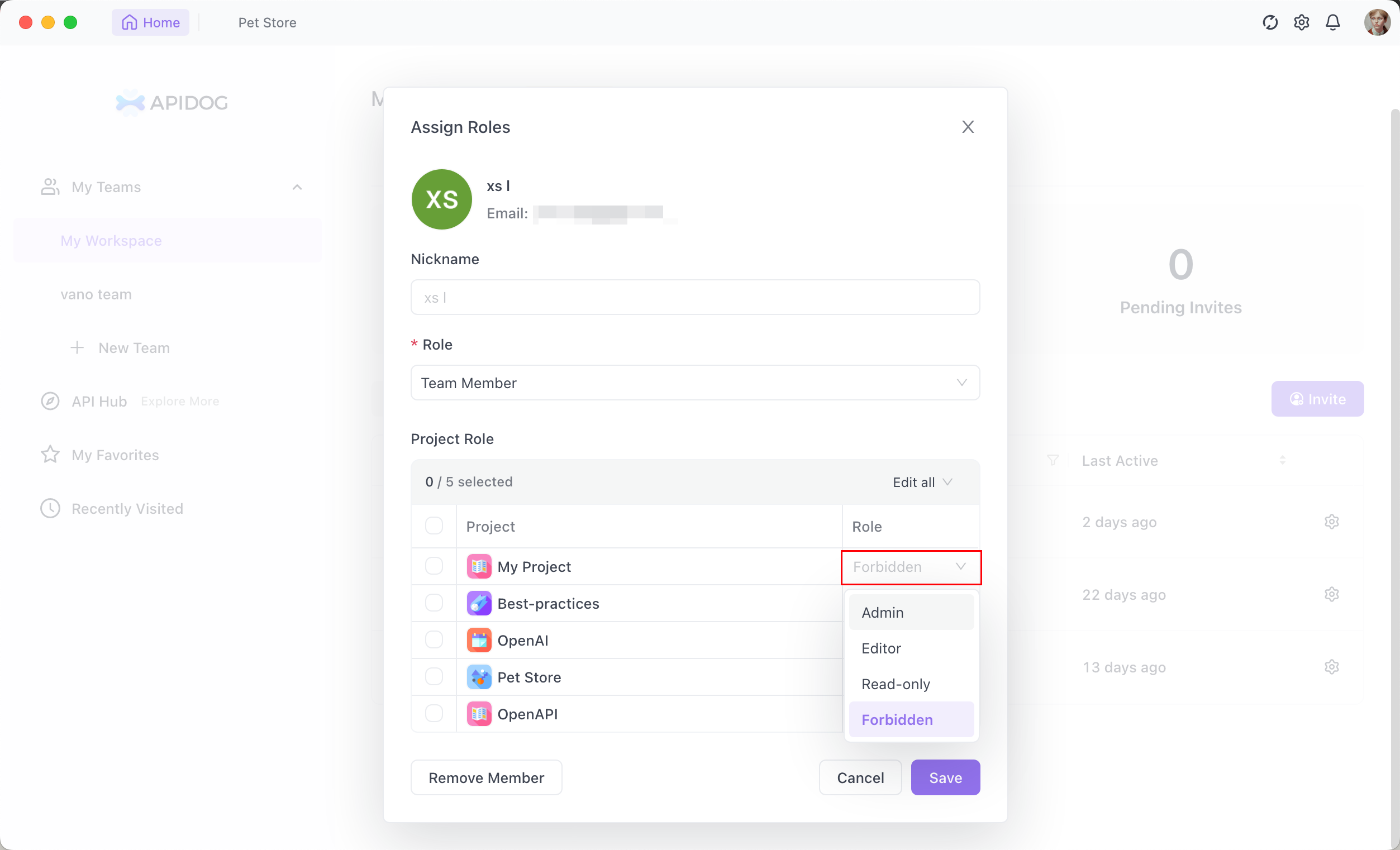
Custom roles and permissions
Roles and permissions feature allows you to customize permissions for specific roles, ensuring they align with the needs of users in various scenarios. Currently, this feature supports custom configurations for project roles only. Customization for team or organization roles is not yet available.Customizing project roles
NOTE
1.
2.
Modified at 2025-02-19 09:48:29