Import cURL
Utilizing Traffic Capture Tools
cURL format for analysis or reuse.Chrome
1.
Ctrl+Shift+I (Windows/Linux) or Cmd+Option+I (Mac).2.
3.
4.
5.
Charles
1.
2.
3.
4.
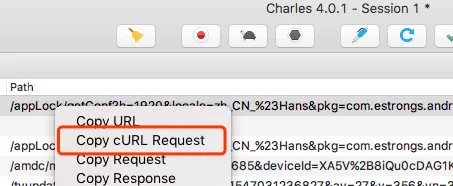
Fiddler
1.
2.
3.
File, select Export Sessions, and then Selected Sessions.4.
.bat file.5.
.bat file using a text editor to copy its contents.Import Captured Data
1.
+ button adjacent to the search box on the left side. From the drop-down menu, select "Import cURL". Alternatively, you can use the shortcut key Ctrl(⌘) + I.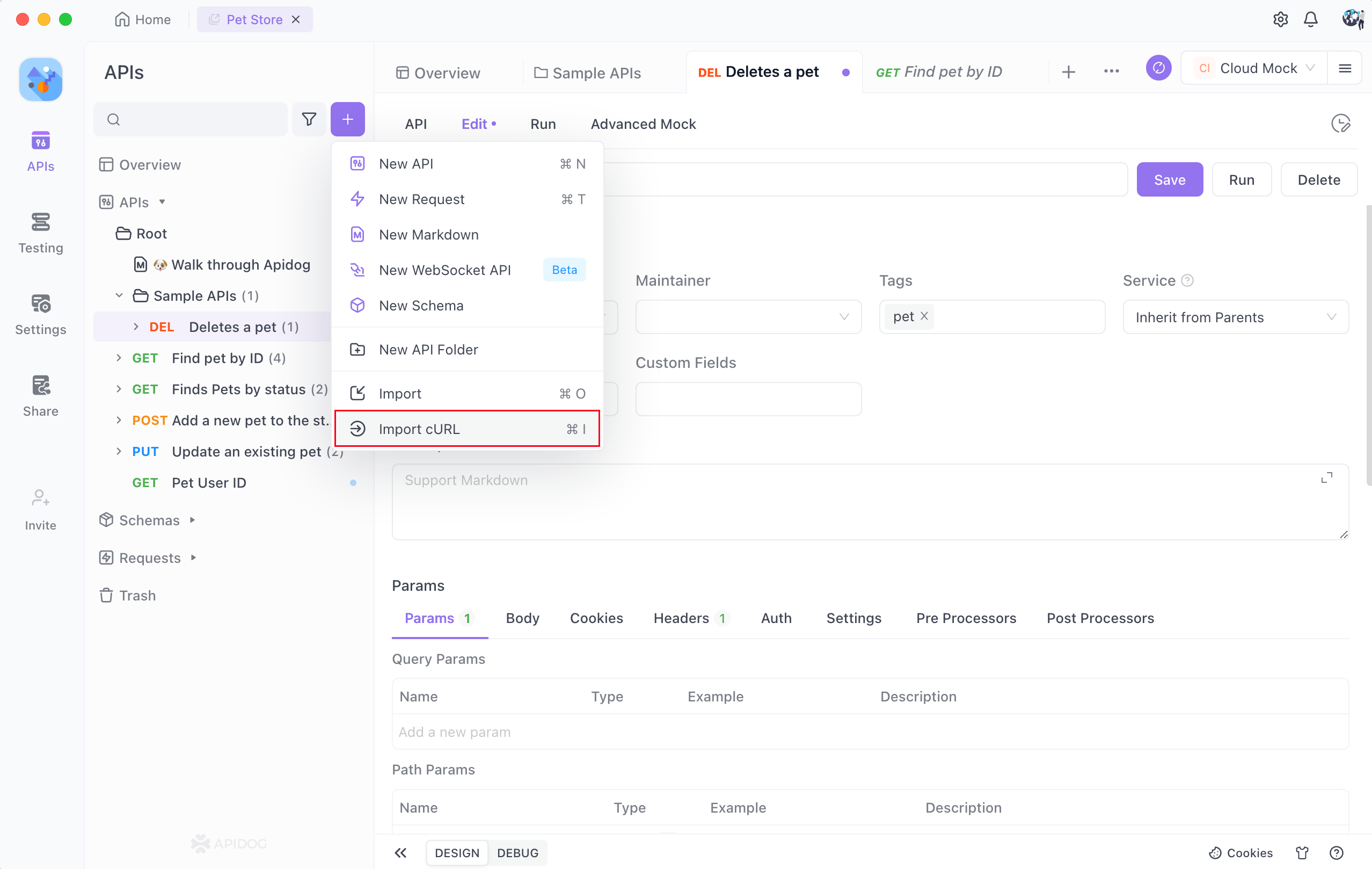
2.
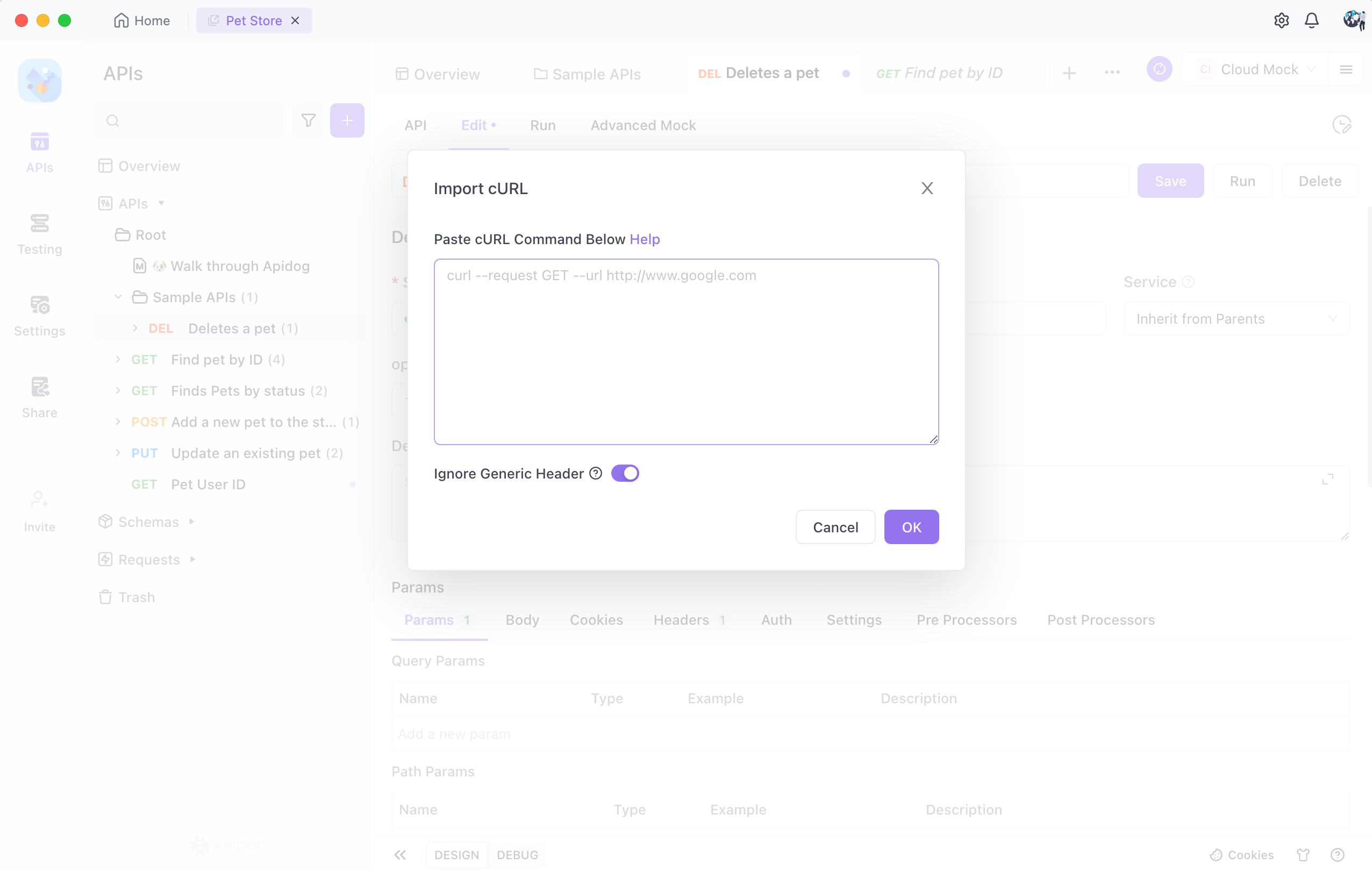
3.
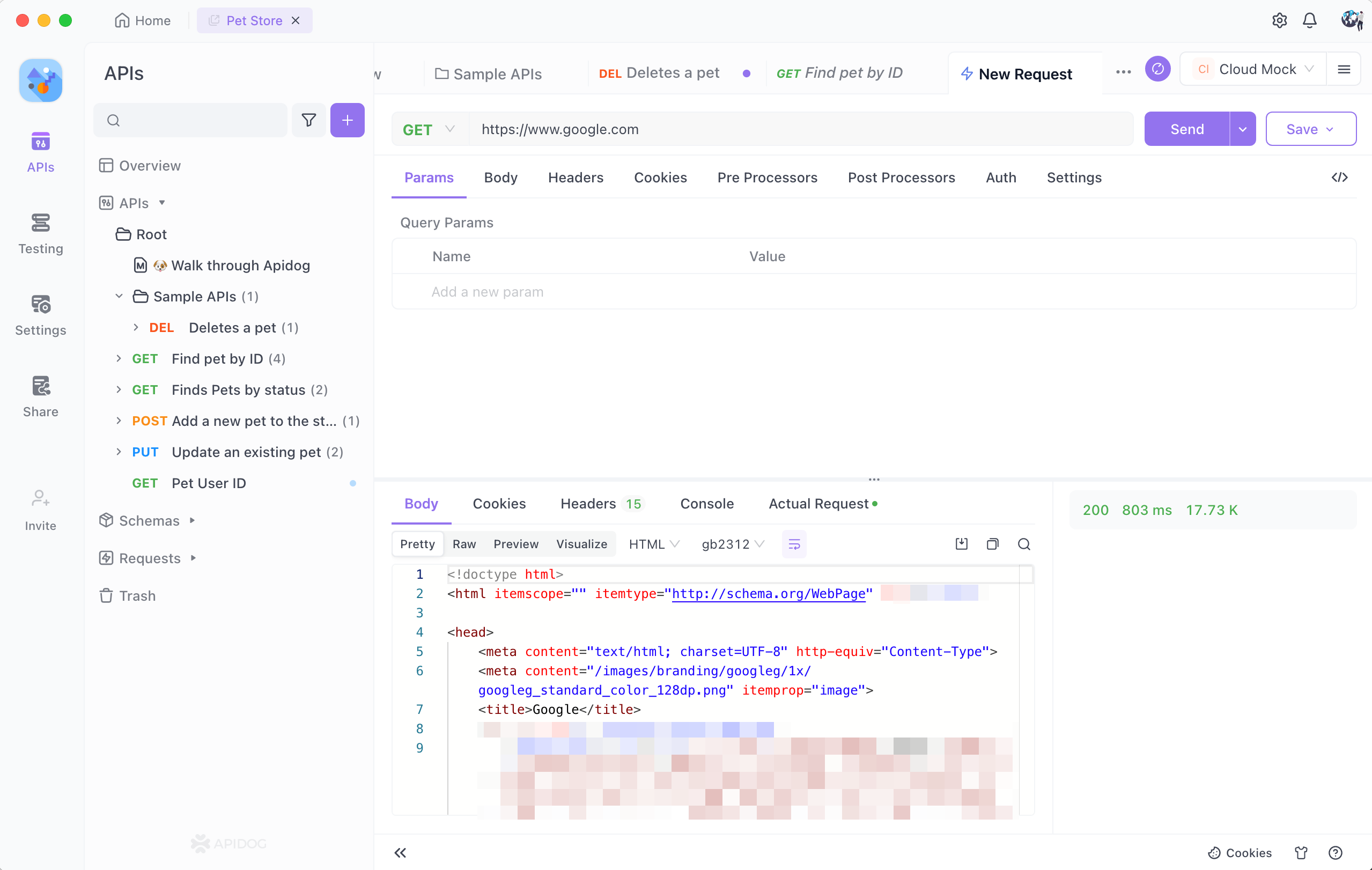
4.
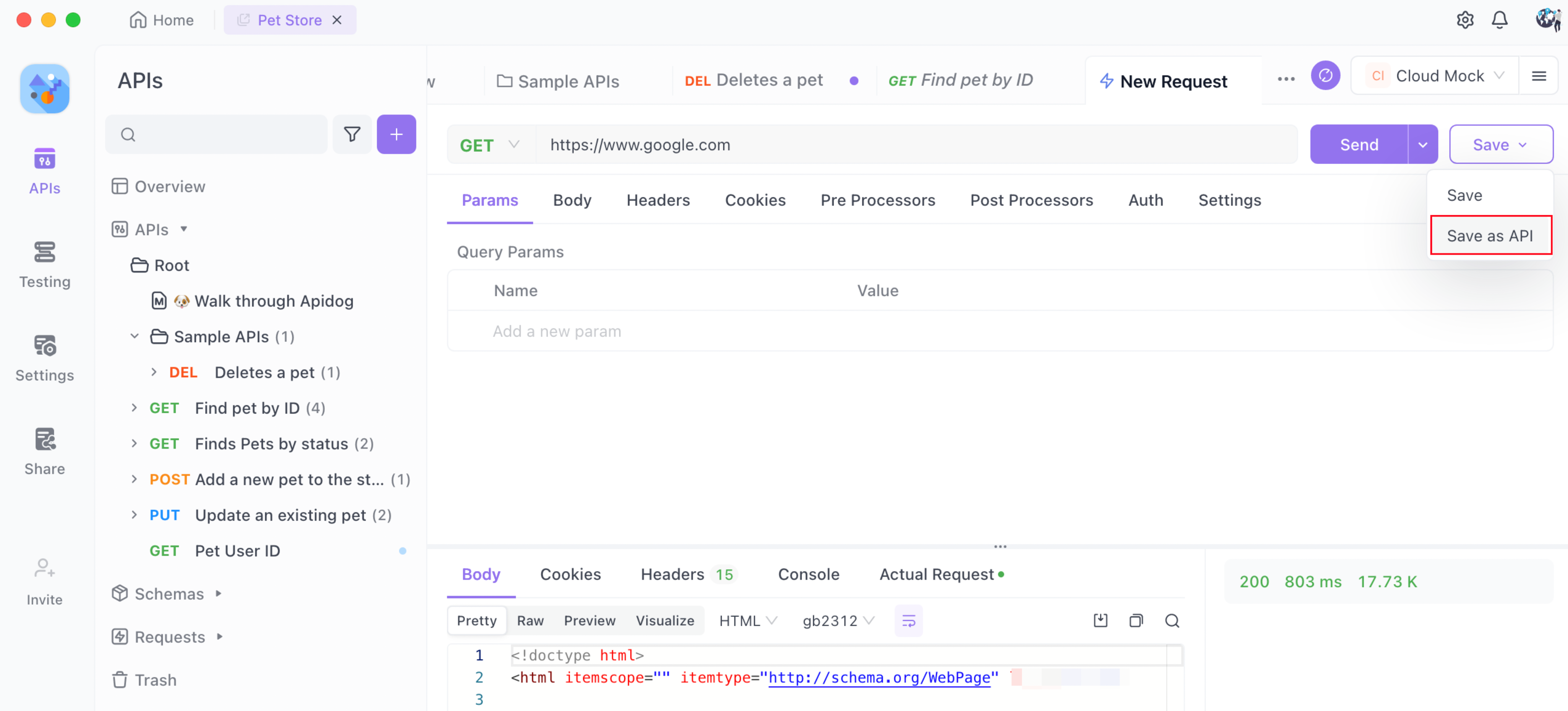
Modified at 2025-04-07 08:49:56